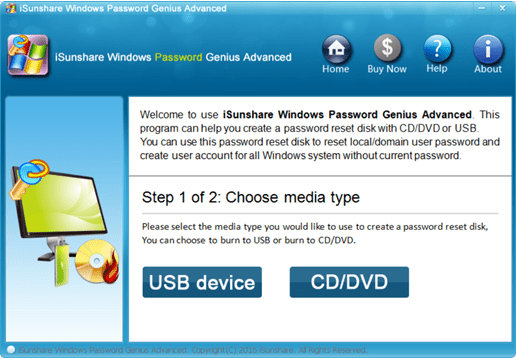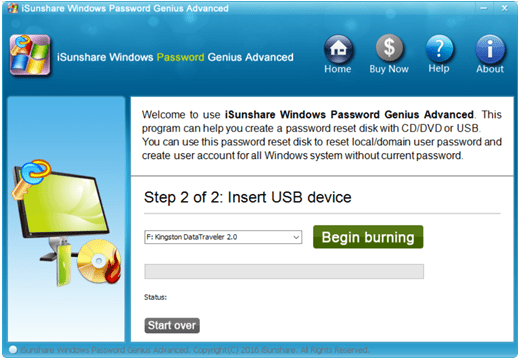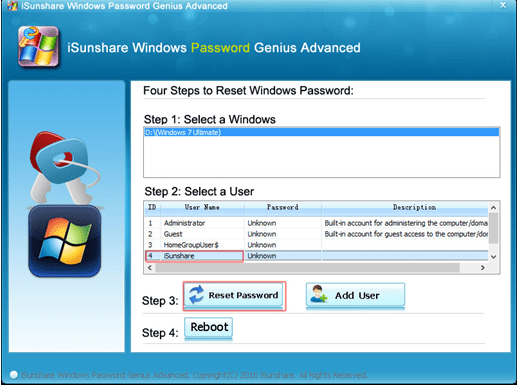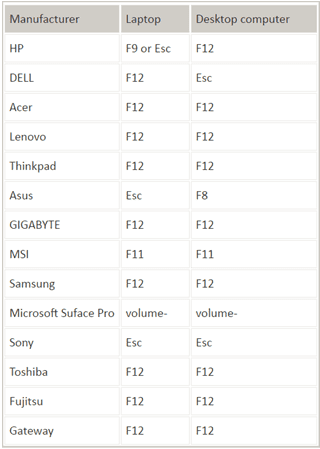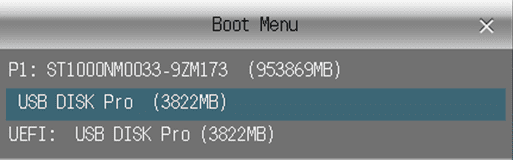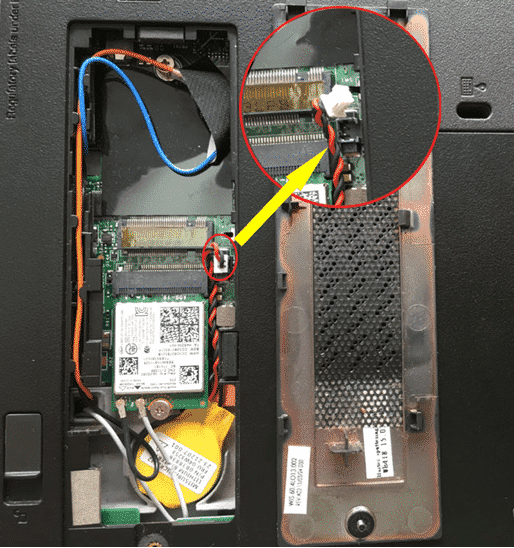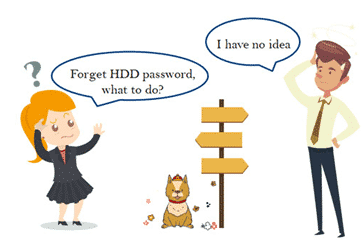1: Unlock Windows password for laptop
When it comes to Windows password, it is the most common way to protect a laptop. If you forget Windows password, many password tool can help you reset the forgotten password and regain access your laptop. Here I want to recommend you a password program iSunshare Password Genius, which can help you create a password reset disk on Windows computer, Mac computer, or Android phone, and unlock the forgotten password device in a short time. So powerful software it is.
1: Unlock Windows password for laptop2: Unlock power-on password for laptop3: Unlock forgotten password for HDD/SSD
Here I will show you how to create a Windows Password Reset disk on another Windows computer and unlock Windows password with iSunshare software. Tips: If you want to create a reset disk by Mac computer for Android phone, please follow the guides: https://www.isunshare.com/windows-password/windows-password-genius-for-mac-user-guide.html, and https://www.isunshare.com/windows-password/windows-password-genius-for-android-user-guide.html. Steps to unlock a Windows Password with iSunshare Password software: Step 1: Download, install and run iSunshare Windows Password Genius on an available PC. Step 2: Insert your USB flash disk to the computer, click “USB device”, Tips: If you want to create CD/DVD reset disk, choose “CD/DVD” option.
Step 3: Click “Begin burning” button to create a password reset disk.
Step 4: After creating the reset disk, unplug it and insert it to the locked computer, and boot the locked computer from the reset disk. (Later, you will learn how to boot a computer from USB flash drive. This is a key operation of all password reset operations. You should pay attention to it.) Step 5: After booting from password reset disk, you will see screen as follow, then you can choose a user account and reset its password.
Guide to boot a computer from USB flash drive Boot Menu Key for various venders:
- Choose USB flash drive to boot from.
2: Unlock power-on password for laptop
As soon as laptop boots up, it will prompt to remind users to input their power-on password. You can’t do any operation without entering correct power-on password. There is no way to reset or remove power-on password by software. Nevertheless, just only a cross screwdriver can help you fix the issue in a few minutes if you are locked by power-on password. The following steps tell you how to unlock power-on password for ThinkPad T430. The steps for other laptops may be different. Step 1: disconnect the power and remove the battery.
Step 2: Remove this cover.
Step 3: Disconnect the yellow battery with the laptop and wait for about three minutes.
Step 4: Reassembly the laptop and start it. You will enter your laptop without power on password.
3: Unlock forgotten password for HDD/SSD
If you ask me how to unlock a forgotten password for HDD/SSD, I have to say “Sorry, I have no idea”. I know many programs for unlocking Windows password, but I haven’t found an effective way to unlock HDD/SSD password even I have tried many time.
HDD/SSD password is a firmware-based password which is hardly removed. In general, users can set HDD/SSD password in BIOS. When you miss the password, HDD/SSD and the data inside are most likely to be lost. In theory, if you forget the HDD/SSD password, the data on the HDD or SSD is still possible to be recovered, but you need to pay much time and money for it. How much? I don’t know. Suggestions for using Windows password, power-on password and HDD/SSD password From the above guides, you can see that the Windows login password and power-on password are easy to unlock. The HDD or SSD password is the one I want to recommend to you. It is more security than Windows password and power-on password, so you must keep it in your mind. Learn more about HDD/SSD password, see Detailed Explanation of HDD Password Function